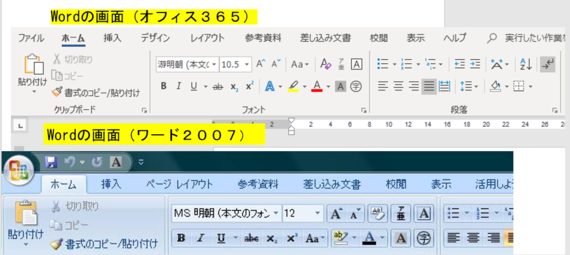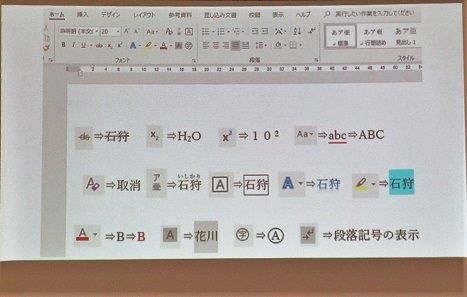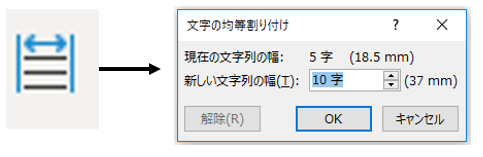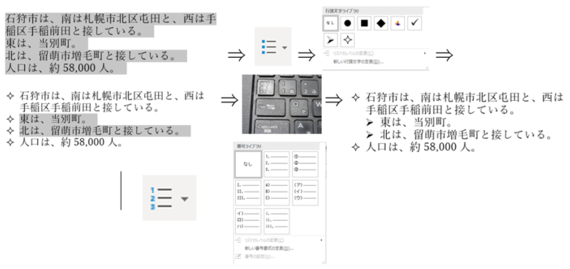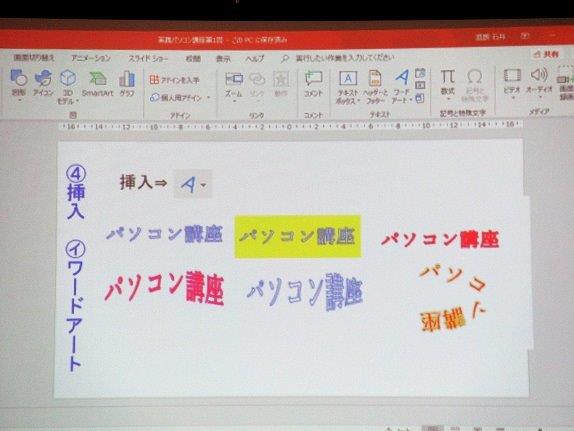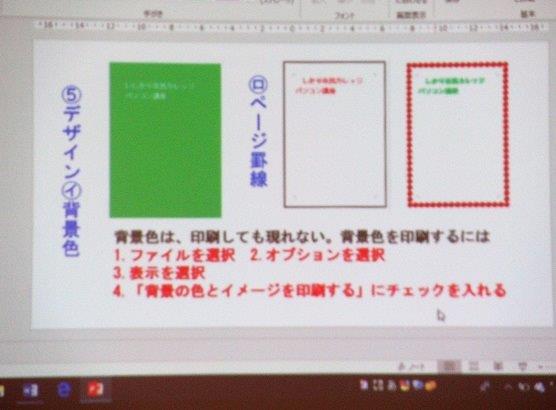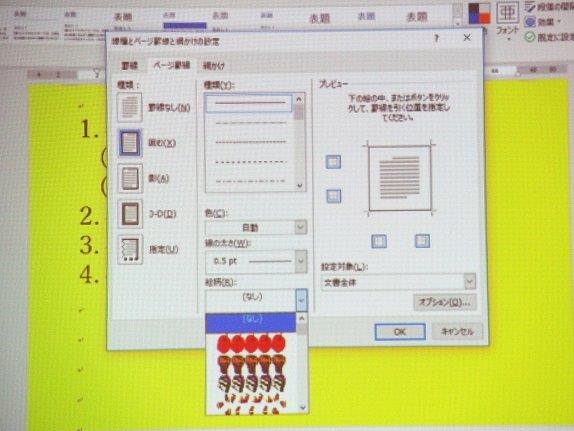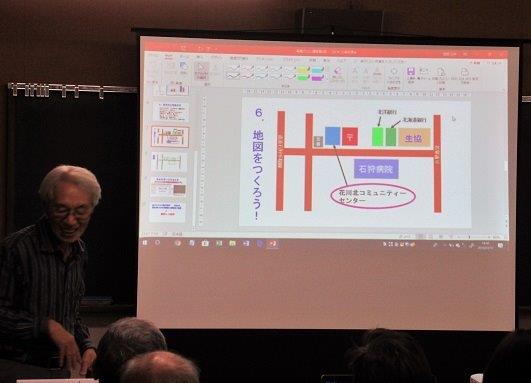1月17日(木)まちの先生企画講座4「実践パソコン講座~ワードとエクセルをマスターしよう~」の第1回「ワードの基本操作」を石狩市公民館で行いました。講師は、いしかり市民カレッジ運営委員の石井滋朗さん、受講者は22人でした。
受講者は普段使用しているパソコンを持ち込み、ワードを起動させて講座に臨みました。以下講座の概要を紹介します。

1.はじめにWard画面の確認をしよう
編集画面上部にはさまざまな機能のボタン(タブ、リボン)が並んでいるが、Windows10、8、7と多少の違いはあっても基本的には変わらない。
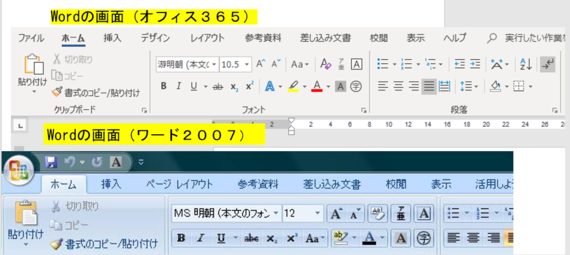
2.「ホーム」タブのいろいろな機能を使ってみよう
①石狩と入力、選択し、Bをクリック⇒石狩、太字になる
・ab ⇒ 石狩 ・I ⇒ Ishikari
②H2Oと入力、2を選択し、X2をクリック⇒H2O
③102と入力、2を選択し、X2をクリック⇒102
④abcと入力して選択し、Aaをクリック⇒すべて大文字にするをクリック⇒ABC。すべて小文字にする⇒abc
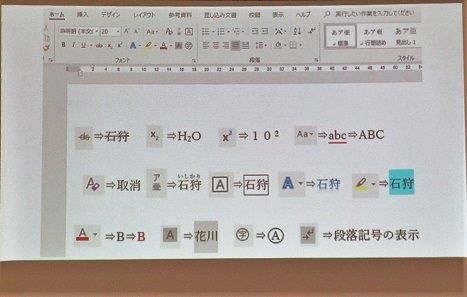


3.文章などの調整をしてみよう
①文を伸ばす、縮める
「いしかり市民カレッジ」と入力、ホームタブの下方フォントの右下↘をクリック、
詳細設定⇒文字間隔(S) ⇒☑ ⇒ 標準 広く 狭く
広く⇒ OK ⇒ 「いしかり市民カレッジ」 (間隔が広くなる)
狭く⇒ OK ⇒ 「いしかり市民カレッジ」 (間隔が狭くなる)
標準⇒ OK ⇒ 「いしかり市民カレッジ」 (元に戻る)
②均等割り付け
「いしかり市民カレッジ」と入力、下行に「運営委員会」と入力。上と下の文字を均等割り付けで揃える。
・運営委員会を選択し、文字列の幅に10文字と入れ、OKをクリック。下記のように2行の文字が揃う。
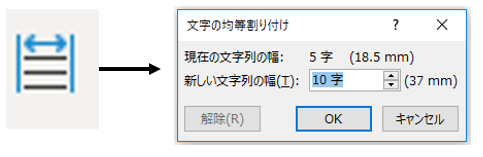

③箇条書き
(入力)⇒すべて選択⇒箇条書▼⇒頭文字ライブラリ叉は、段落番号▼から選択クリック
1. 石狩市
2. 天気
3. 気温
4. 札幌市
5. 天気
6. 気温
この後、頭を下げたい行(天気、気温)を選択してキーボードのTabキーを押す
1.石狩市
A)天気
B)気温
2.札幌市
A)天気
B)気温
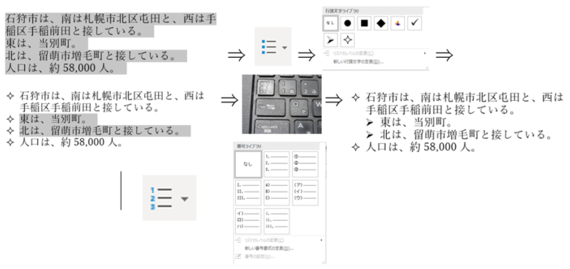

4.挿入の機能を活用しよう
・ワードアート
挿入⇒ A ⇒どれかを選択⇒「ここに文字を入力」⇒「市民カレッジ」と入力⇒文字を選択して、書式⇒図形のスタイル欄をいろいろ試してみるとよい。
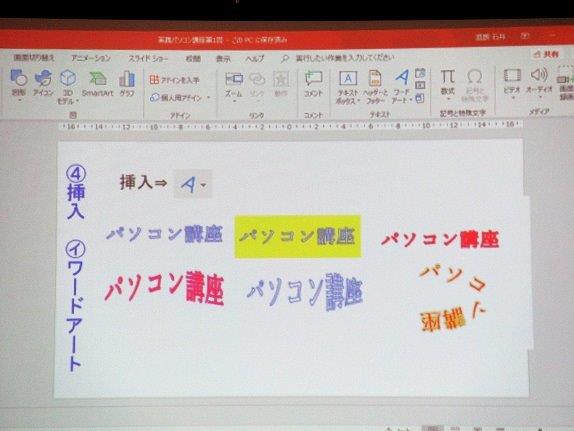
5.デザイン
①背景の色
・「デザイン」(Word2013以降)または「ページレイアウト」(Word2010まで)⇒ページの色(好きな色を選択できる。背景の色を印刷するには下図参照)
②ページの罫線
・同じく、ページの罫線⇒各種の設定から選択して⇒OK
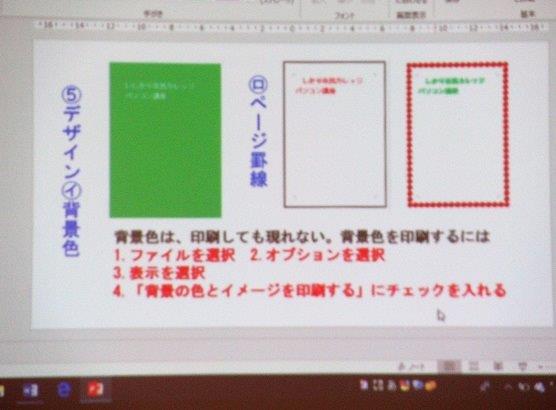
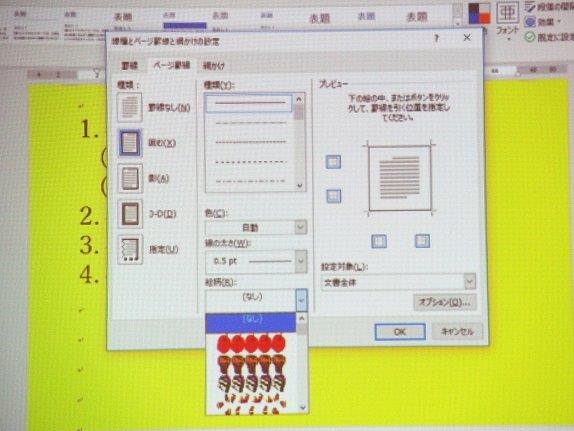

4.文書の保存
①名前を付けて保存
初めて保存する文書には、名前を付けて保存する。
・「ファイル」⇒名前を付けて保存⇒枠内に書き込む⇒保存場所を決める⇒このPC⇒ドキュメント(例)⇒保存
・他の保存方法もある。
②上書き保存
2回目からは、上書き保存をクリックすると自動的に保存される。
以上で1回目の講座は終了ですが、パソコンの講座としては人数が多かったことと、内容が豊富であったため大忙しの90分でした。受講された皆さんも一生懸命に取組んでいました。次回は「地図をつくろう」との予告がありました。
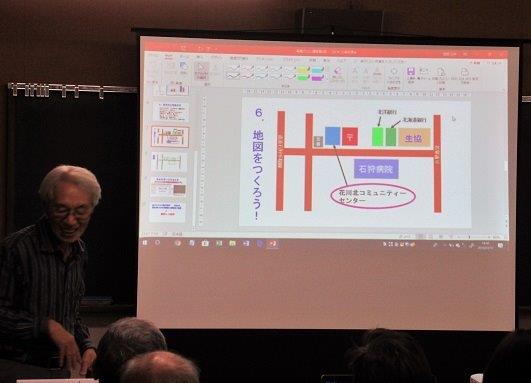
最後に受講者からの感想を紹介します。
「自己流で覚えているので知らないことがありました。なるほどと思いながら、一つ頭を使いました。次回の地図作り楽しみです」「便利な機能があることがよくわかりました。いろいろと試してみたいと思います」「覚えきれないところがありますが勉強になります」「知らない操作がわかり大変勉強になりました」「知らなかったことが、とても便利に使えることが分かりました、感謝感謝です。生徒のレベルやPCの種類も違うので、指導するのも大変だと思います」「ページを開くところから始めたほうが良かったと思います。知らないことがたくさんあって勉強になりました」「あっと云う間に時間が過ぎた!少しわかった」「新しいことが解り良かったです」